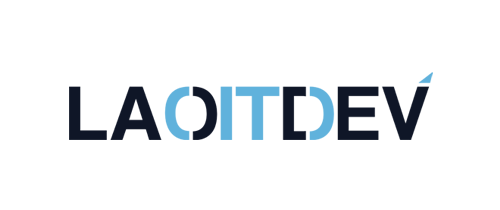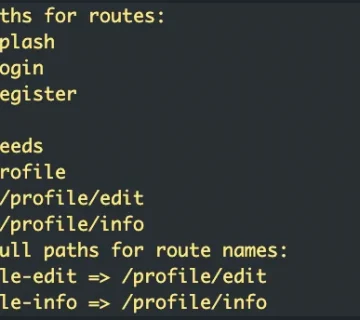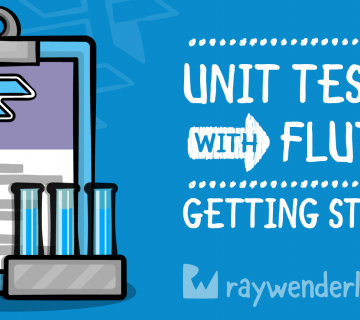ບົດຄວາມນີ້ຈະເປັນບົດຄວາມສັ້ນແຕ່ກໍ່ມີປະໂຫຍດສຳລັບ Mobile Dev ທີ່ຕ້ອງນຳສະເໜີແອັບໃຫ້ລູກຄ້າໂດຍໃຊ້ Real Device ແທນ Emurator ທີ່ມີຂໍ້ຈຳກັນຫຼາຍຢ່າງ. ມາເບິ່ງກັນເລີຍວ່າມີວິທີໃດແດ່ໃນການ Record ໜ້າຈໍໂທລະສັບຂຶ້ນ Desktop.
ຕຽມພ້ອມ Mobile phone
ກ່ອນຈະເລີ່ມ record ໜ້າຈໍໂທລະສັບໄປ desktop ຕ້ອງໄປຕັ້ງຄ່າໂທລະສັບເຮົາເສຍກ່ອນ
Android
ສຳລັບ Android ແມ່ນຕ້ອງໄປເປີດ USB Debugging ເສຍກ່ອນໂດຍມີຂັ້ນຕອນດັ່ງນີ້
- ເປີດ Developer mode ໂດຍໄປທີ່ Settings > About Phone> Tap “Build Number” (ບາງລຸ້ນກໍ່ເປັນ UI version ຕົວຢ່າງ xiaomi) 3 ຄັ້ງ ຫຼື ຈົນກວ່າຈະມີຂໍ້ຄວາມບອກວ່າ “You are already developer” ຈຶ່ງຢຸດ
- “Developer options” ຈະປະກົດຢູ່ settings menu ຫຼື ບາງລຸ້ນກໍ່ຢູ່ “Additional Settings” ສາມາດພິມຢູ່ຊ່ອງຄົ້ນຫາຂອງ settings ໄດ້ເພື່ອຄວາມສະດວກ.
- ເມື່ອເຂົ້າໄປໃນ menu “Developer options” ແລ້ວໃຫ້ເລື່ອນຊອກຫາ “USB Debugging” ໂດຍ Enable ຖ້າຍັງບໍ່ໄດ້ເປີດນອກຈາກນີ້ບາງ android version ກໍ່ໃຫ້ເປີດ “Install via USB” ພ້ອມ.
ເທົ່ານີ້ກໍ່ເປັນອັນສຳເລັດແລ້ວໃນການຕຽມ Android device.
IOS
ສຳລັບ ios ແມ່ນຂຶ້ນກັບ softwaer ທີ່ເຮົາໃຊ້ ຕິດຕາມຫົວຂໍ້ຕໍ່ໄປ.
vysor
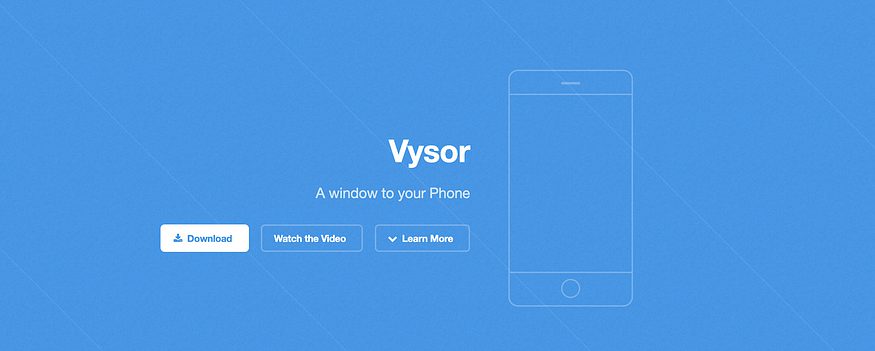
vysor.io ເປັນ Desktop Application Software ທີ່ເຮັດໃຫ້ເຮົາສາມາດ Recorde ໜ້າຈໍໂທລະສັບຂຶ້ນ Desktop ແລະ Interactive ກັບ mobil device ໄດ້ຈາກ Desktop ແບບງ່າຍໆເຊິ່ງໃຊ້ໄດ້ທັງ Android ແລະ IOS ຂໍ້ເສຍຢ່າງດຽວຄືມັນບໍ່ Free (ຂອງດີກໍ່ຕ້ອງເສຍເງິນແດ່ ຫະຫະຫະ) ແຕ່ version Free ກໍ່ພໍໃຊ້ໄດ້ລະດັບໜຶ່ງແລ້ວ.
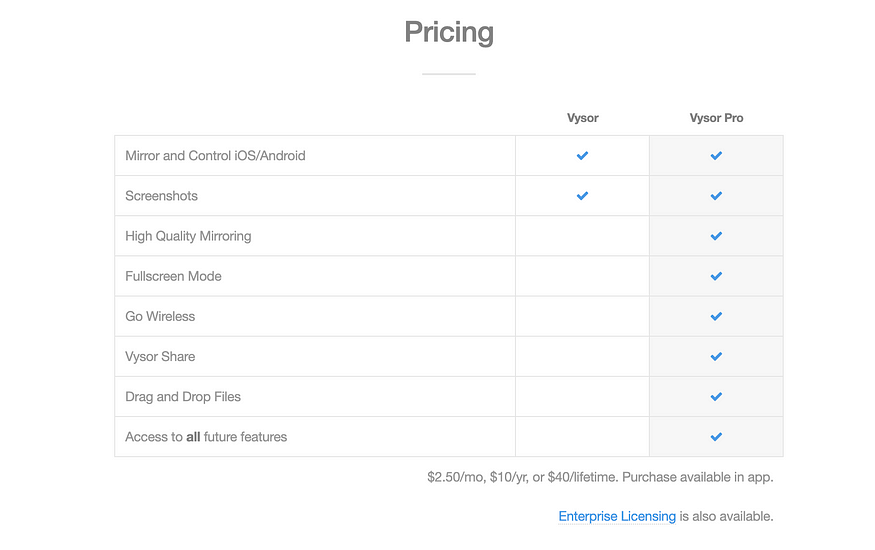
ຂໍ້ເສຍຂອງ version free ຄືຄວາມລະອຽດຂອງ monitor ທີ່ບໍ່ສູງເຊິ່ງເຮັດໃຫ້ການສະແດງຜົນກໍ່ຈະມົວໆແດ່ ແຕ່ກໍ່ແກ້ຂັດໄດ້ຢູ່.
ການໃຊ້ງານ
Download ແລະ ຕິດຕັ້ງ vysor ຫຼັງຈາກນັ້ນກໍ່ເປີດ program ຂຶ້ນມາ
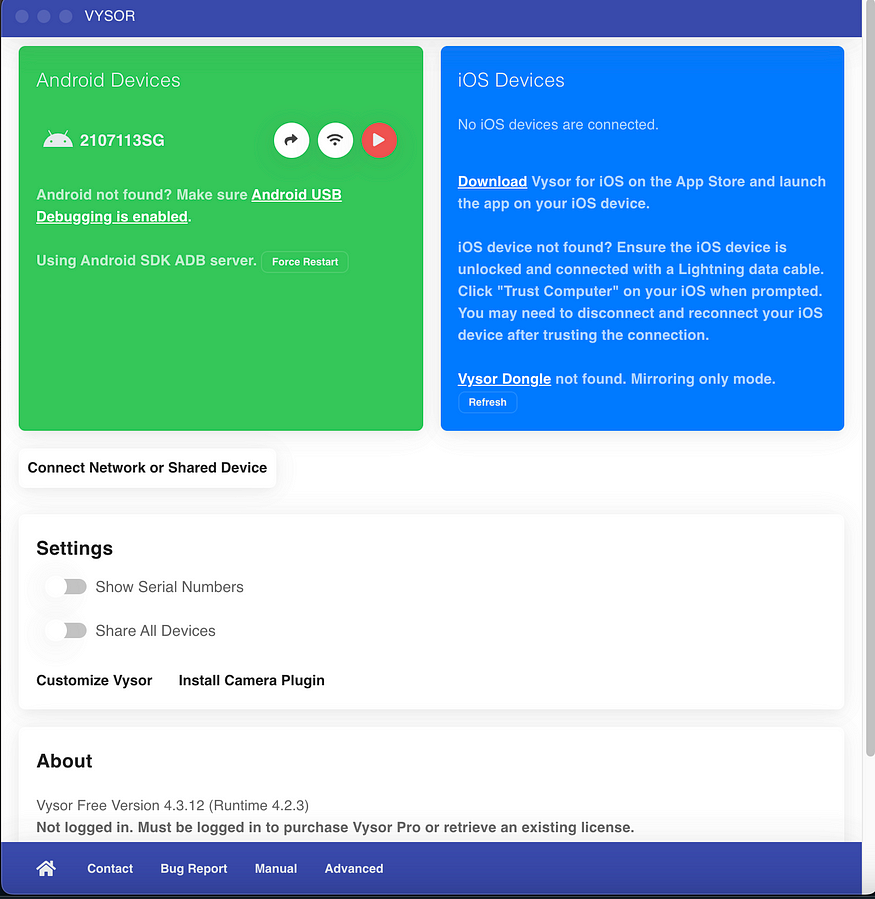
ສຳລັບ version Free ແມ່ນເຮົາສາມາດເຊື່ອຕໍ່ mobile ມາ desktop ໄດ້ຜ່ານສາຍ USB ເທົ່ານັ້ນບໍ່ສາມາດໃຊ້ Wireless ໄດ້ ຖ້າຕ້ອງການໃຊ້ແມ່ນຈ່າຍເງິນໃຊ້ pro version ໄດ້ເລີຍ.
Android
- ເປີດ USB Debugging ທີ່ໄດ້ກ່າວໄປໃນຫົວຂໍ້ກ່ອນໜ້ານີ້
- ສຽບສາຍ USB (ສາຍ Data) ເຊື່ອມຕໍ່ລະຫວ່າງໂທລະສັບ ແລະ Desktop ເຊິ່ງຈະມີ Dialog ຂຶ້ນມາຖາມ permission ກໍ່ໃຫ້ອະນຸຍາດໄປໄດ້ເລີຍ.
- Start Record ໄດ້ເລີຍ!.
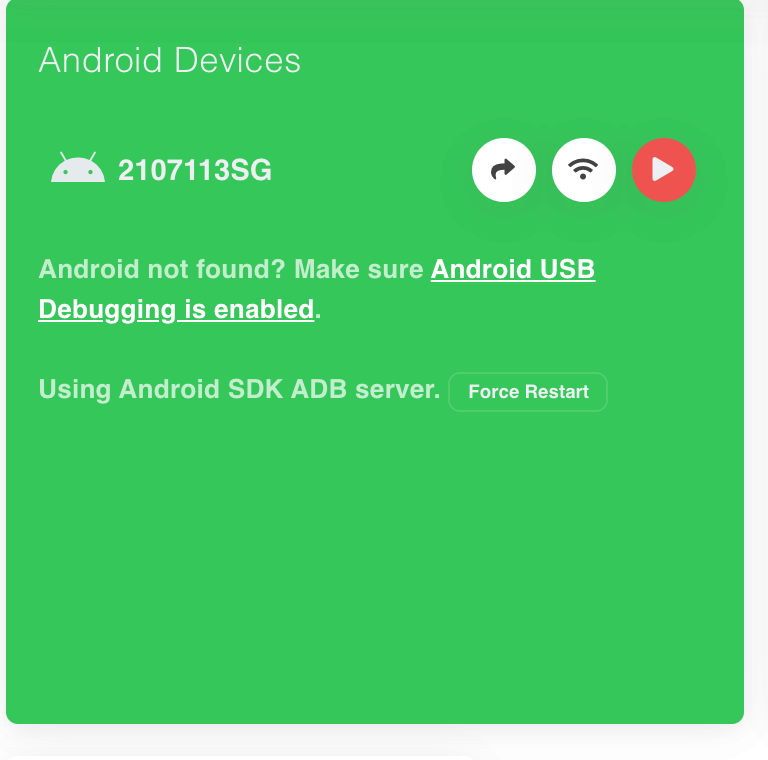
ເມືອສຽບສາຍ USB ເຂົ້າໄປແລ້ວ vysor desktop app ຈະ detect android device ໄດ້ເອງຫຼັງຈາກນັ້ນເຮົາກໍ່ກົດປຸ່ມ “View Device” ເພື່ອເລີ່ມການ record mobile screen ຂຶ້ນມາ ໃນ desktop computer ຂອງເຮົາເຊິ່ງຂັ້ນຕອນນີ້ຈະກວດສອບວ່າ device ຂອງເຮົາໄດ້ຕິດຕັ້ງ vysor app ໄວ້ຫຼືບໍ່ຖ້າບໍ່ແມ່ນ vysor desktop app ຈະສົ່ງ apk ໄປຕິດຕັ້ງຢູ່ Mobile device ຂອງເຮົາໃຫ້ເຮົາກົດຕິດຕັ້ງແອັບນັ້ນໄປໄດ້ເລີຍຫຼັງຈາກນັ້ນກໍ່ສາມາດ record ໜ້າຈໍໂທລະສັບຂຶ້ນ desktop computer ແລະ interact ກັບ device ໄດ້ເລີຍ.
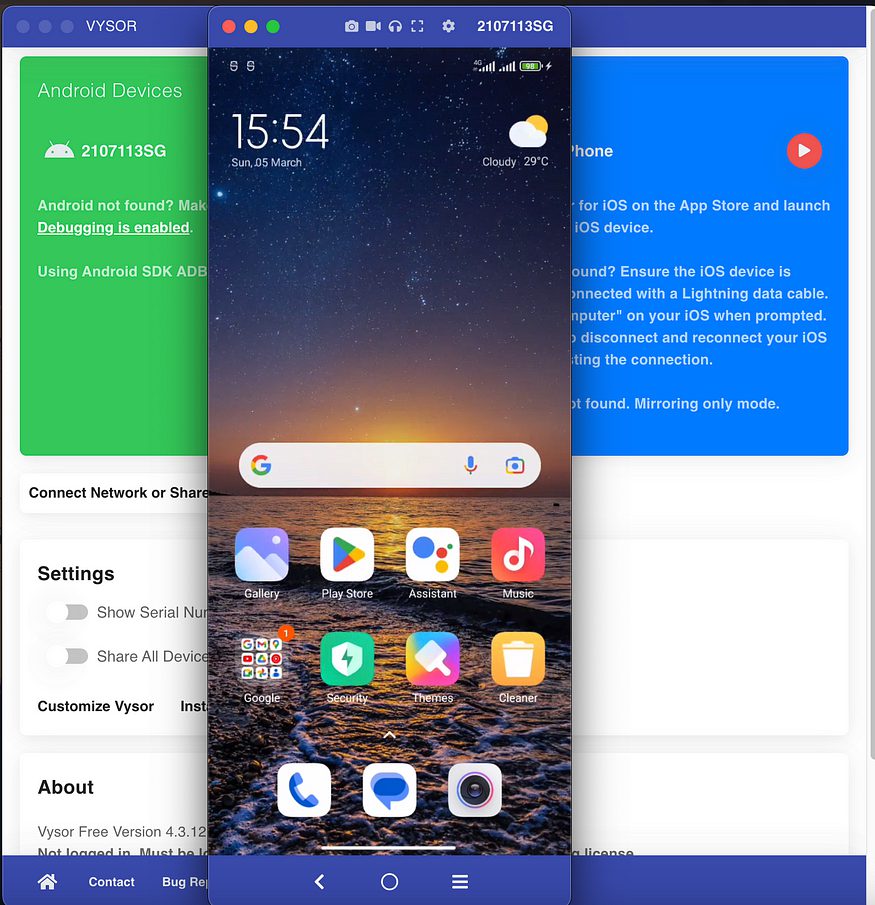
IOS
ສຳລັບ ios ແມ່ນເຂົ້າໄປ download app vysor ໃນ appstore ແລ້ວເຂົ້າໄປ app ເພື່ອ allow permission ຈຳເປັນທີ່ app ຂໍ້ມາຫຼັງຈາກນັ້ນກໍ່ກົດ “View Device” ໄດ້ເລີຍ.
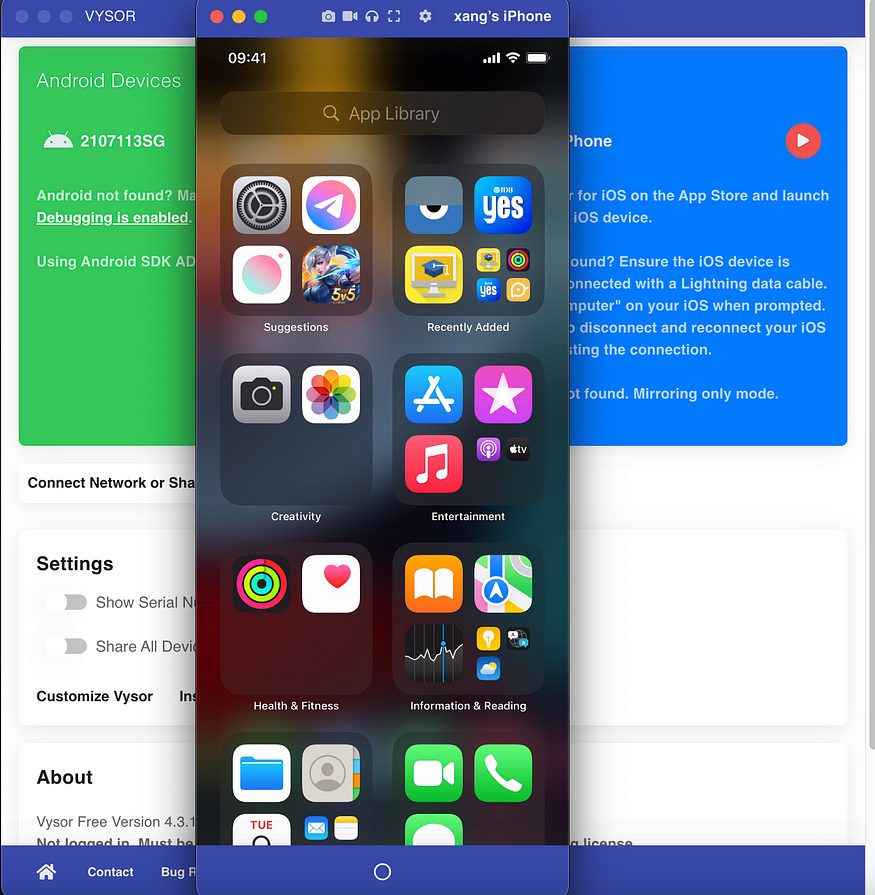
ສຳລັບ ios ແມ່ນບໍ່ສາມາດ interact ກັບ device ໄດ້ເຊິ່ງຕ້ອງໃຊ້ accessory ນັ້ນກໍ່ຄື USB Dongle ນັ້ນເອງແຕ່ບົດຄວາມນີ້ຈະບໍ່ໄດ້ລອງໃຫ້ເບິ່ງເພາະບໍ່ໄດ້ຊື້ໄວ້ໃຜສົນໃຈສາມາດເລືອກຊື້ໄດ້ທີ່ Vysor Dongle .
scrcpy
scrcpy ເປັນ open source ທີ່ໃຊ້ Record ໜ້າຈໍ android device ຂຶ້ນ desktop computer ເຊິ່ງບໍ່ support IOS ແລະ ບໍ່ມີ UI ງາມໆໃຫ້ໃຊ້ງານກັນ ຈະມີກໍ່ພຽງແຕ່ command line ງາມໆໃຫ້ໃຊ້.

ຂໍ້ດີຂອງໂຕນີ້ແມ່ນ Free forever ແລະ ຄຸນນະພາບ Monitor ດີສຸດໆເຊິ່ງເຮົາສາມາດກຳນົດເອງໄດ້ເລີຍ ການໃຊ້ງານກໍ່ງ່າຍໆບໍ່ໄດ້ຫຍຸ້ງຍາກຕິດຕັ້ງນັ້ນນີ້ຄືກັບ vysor ພ້ອມກັນນັ້ນຍັງ support wireless mode ອີກດ້ວຍ. ຂໍ້ເສຍຢ່າງດຽວຄືບໍ່ support ios ນັ້ນເອງ.
ການໃຊ້ງານ
ກ່ອນອື່ນແມ່ນຕ້ອງຕິດຕັ້ງ scrcpy ໂດຍສາມາດເບິ່ງວິທີຕິດຕັ້ງສຳລັບ OS ຕ່າງໆໄດ້ທີ່ github scrcpy
ສຳລັບ Mac OS
ຕິດຕັ້ງຜ່ານ brew
brew install scrcpyຕິດຕັ້ງ adb ຖ້າຍັງບໍ່ທັນໄດ້ຕິດຕັ້ງ
brew install android-platform-toolsເທົ່ານີ້ກໍ່ສາມາດໃຊ້ງານໄດ້ແລ້ວ.
Run ເລີຍ
ເຊື່ອມຕໍ່ mobile device ເຂົ້າກັບ computer ແລະ ເປີດ USB debugging ຫຼັງຈາກນັ້ນເປີດ terminal ຂຶ້ນມາແລ້ວ run ຄຳສັ່ງ
scrcpyເທົ່ານີ້ກໍ່ເປັນອັນສຳເລັດແລ້ວ ງ່າຍກວ່ານີ້ມີອີກບໍ່!.
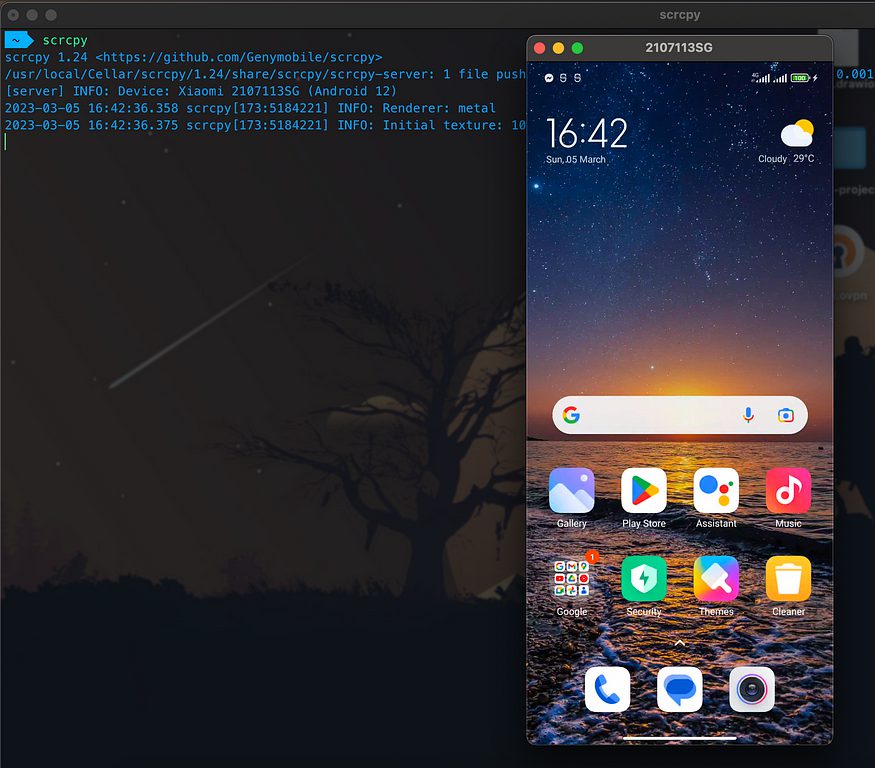
ຖ້າກໍລະນີ້ຕ້ອງການໃຊ້ງານຜ່ານ wireless ຫຼື remote ກໍ່ງ່າຍໆໂດຍເຮັດຕາມຂັ້ນຕອນດັງນີ້.
- Connect USB Device ເຂົ້າກັບ computer.
- ເຊື່ອຕໍ່ Mobile device ເຂົ້າກັບ Wireless ດຽວກັນກັບ computer ທີ່ຕ້ອງການ remote record screen ໜ້າຈໍໂທລະສັບນັ້ນ.
- Set ໃຫ້ mobile device listen TCP/IP connection ຜ່ານ port ທີ່ຕ້ອງການ (run command ຜ່ານຄອມພິວເຕີທີ່ connect USB).
adb tcpip 55554. ເອົາ IP ຂອງ mobile device ໂດຍໄປທີ່ wireless connection > info ຫຼື run ຄຳສັ່ງ
adb shell ip route | awk '{print $9}'5. ຖອດສາຍ USB ອອກ
6. ໃນ computer ທີ່ຕ້ອງການ remote ໃຫ້ເປີດ command line ແລະ run ຄຳສັ່ງ
adb connect DEVICE_IP:55557. remote record screen ກັນໄດ້ເລີຍ
scrcpyສຳລັບການໃຊ້ງານ feature ຫຼື ການຕັ້ງຄ່າຕ່າງໆສາມາດເຂົ້າໄປອ່ານເພີ່ມເຕີມໄດ້ທີ່ github scrcpy.
ຂອບໃຈສຳລັບຄົນທີ່ອ່ານມາຮອດຈຸດນີ້ຫວັງວ່າບົດຄວາມນີ້ຈະເປັນປະໂຫຍດສຳລັບໃຜທີ່ຕ້ອງການ Present app ຈາກ real device ໄປຫາ desktop ໄວ້ພົບກັນໃຫມ່ໃນບົດຄວາມຕໍ່ໄປ.